FAQ - 1C Автоматизация
Чтобы изменить Планируемую дату выплаты, необходимо вывести кнопку в форме документа Больничный лист.
Еще - Изменить форму
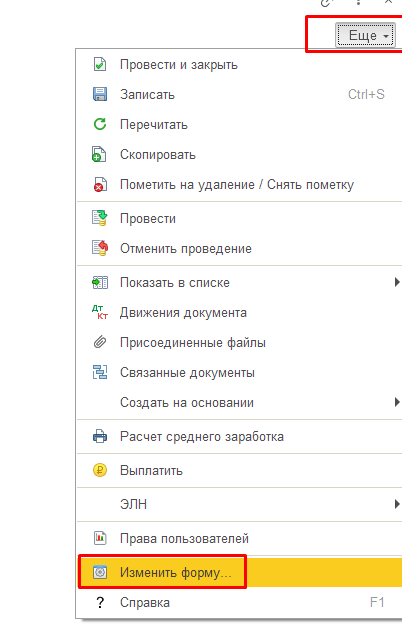
Найти «Дата выплаты», поставить галочку и нажать «Применить»
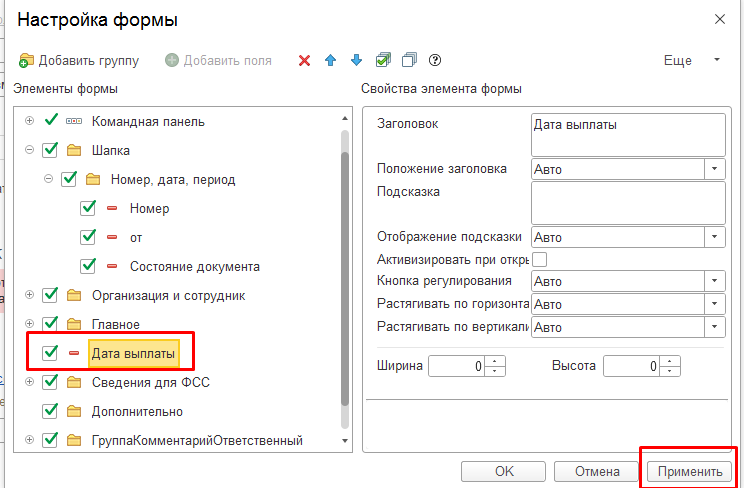
Пересчитать взносы в программе 1С:Бухгалтерия предприятия ред. 3.0 можно двумя способами.
1 способ
В самом документе Начисление зарплаты
Еще – Пересчитать взносы
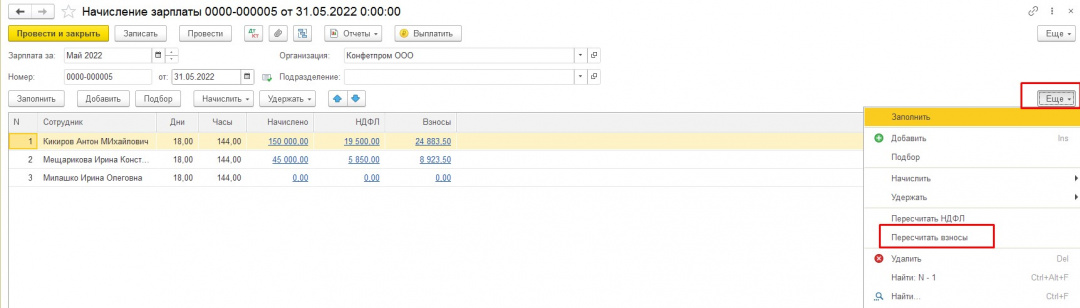
2 способ
С помощью документа «Перерасчет страховых взносов». Он подходит, если необходимо пересчитать взносы за прошлые периоды.
Зарплата и кадры – Страховые взносы – Перерасчет страховых взносов
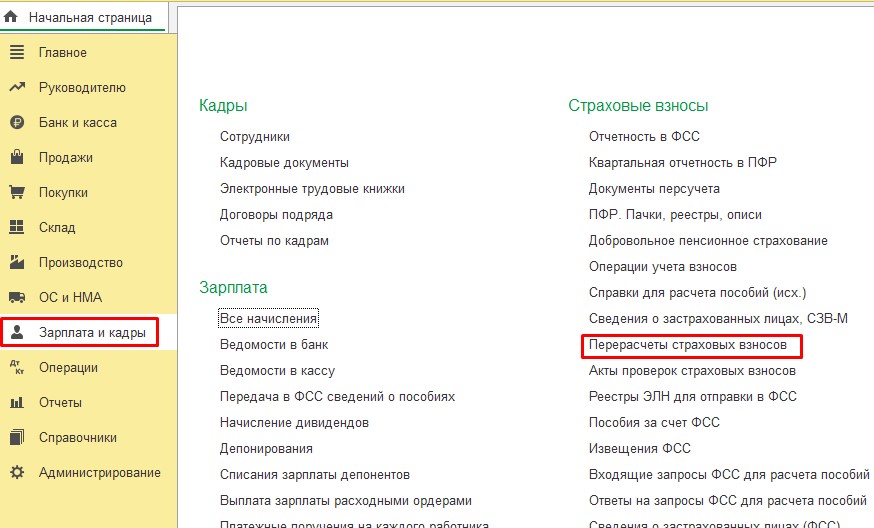
Нажимаем «Создать»
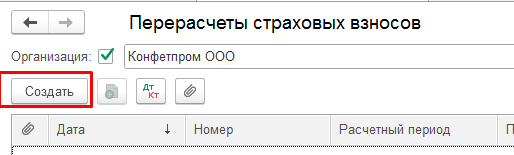
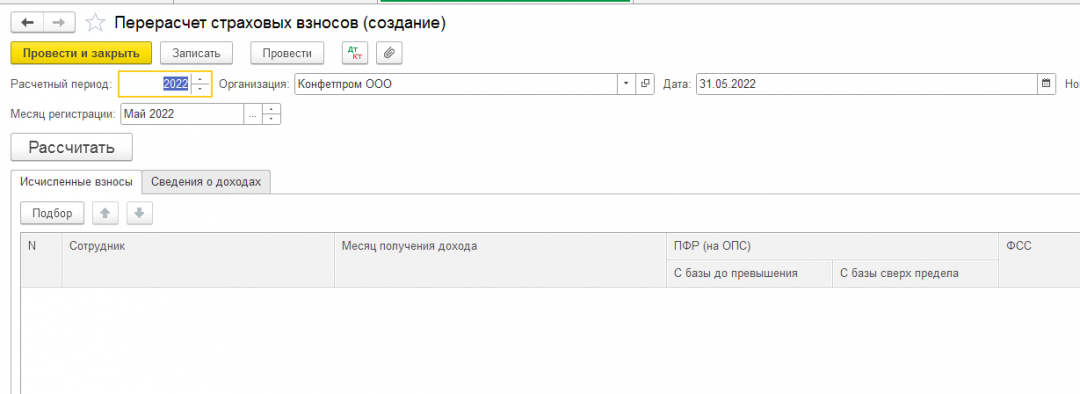
Дата документа может быть любой.
Расчетный период – период, который корректируем
Месяц регистрации – месяц, который пересчитываем.
Если необходимо пересчитать с начала года, а сейчас май, то необходимо сделать данный документ отдельно за каждый месяц.
Нажимаем кнопку «Рассчитать»
Взносы ФСС (НС) пересчитались.
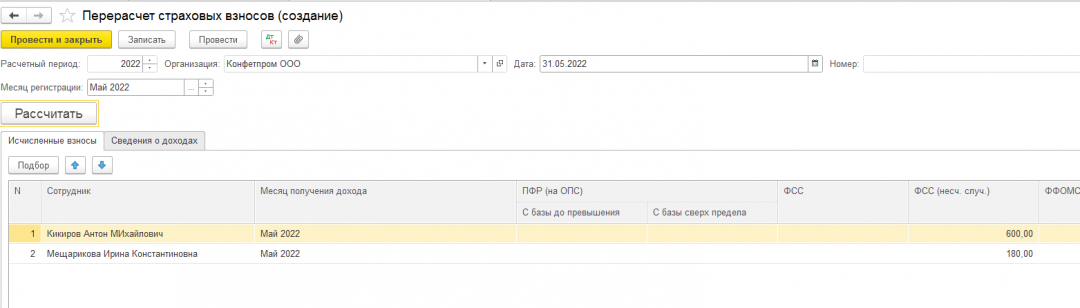
Данная ошибка возникает при раздельном учете НДС, если Поступление товара было проведено тогда, когда раздельный учет НДС еще не применялся. Это связано с тем, что при таком учете применяется регистр «Раздельный учет НДС». И при Реализации программа пытается туда добавить надпись с видом Расход, но записи с видом Приход нет.
Внести запись в регистр «Раздельный учет НДС» можно, воспользовавшись «Помощником ввода остатков».
Главное – Помощник ввода остатков
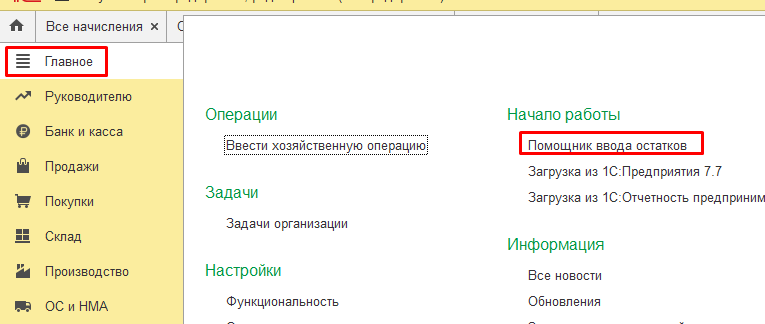
Выбираем счет, по которому необходимо ввести остатки.
Например, счет 41.01
«Создать»

Выбираем режим ввода остатков
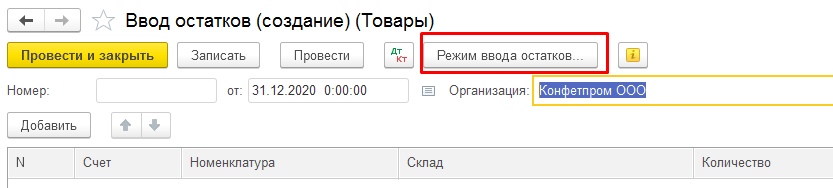
Выбираем галочкой необходимое и нажимаем «Ок»
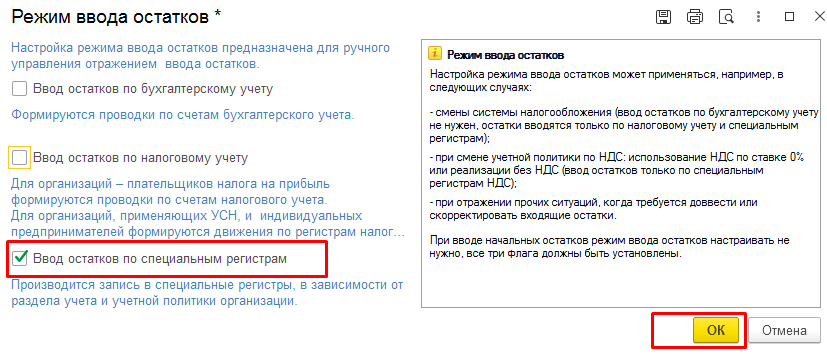
Теперь можно изменить дату на нужную
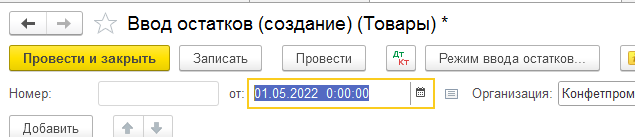
Нажимаете Добавить и заносите данные вначале в верхнюю графу, потом в нижнюю


После проведения документа, сформируется запись с видом Приход в регистре «Раздельный учет НДС».

Заходим в Ведомость на выплату-в левом нижнем углу нажимаем Выплата зарплаты и перечисление НДФЛ-Ввести сведения о незачисленной зарплате- нажимаем кнопку Добавить и выбираем сотрудника (ов), которым не зачислена зарплата-Провести и закрыть.
После того, как будет проведен документ, в расчетном листке, расчетной ведомости появиться задолженность за предприятием. Можно будет сформировать новую ведомость и еще раз отправить в банк.
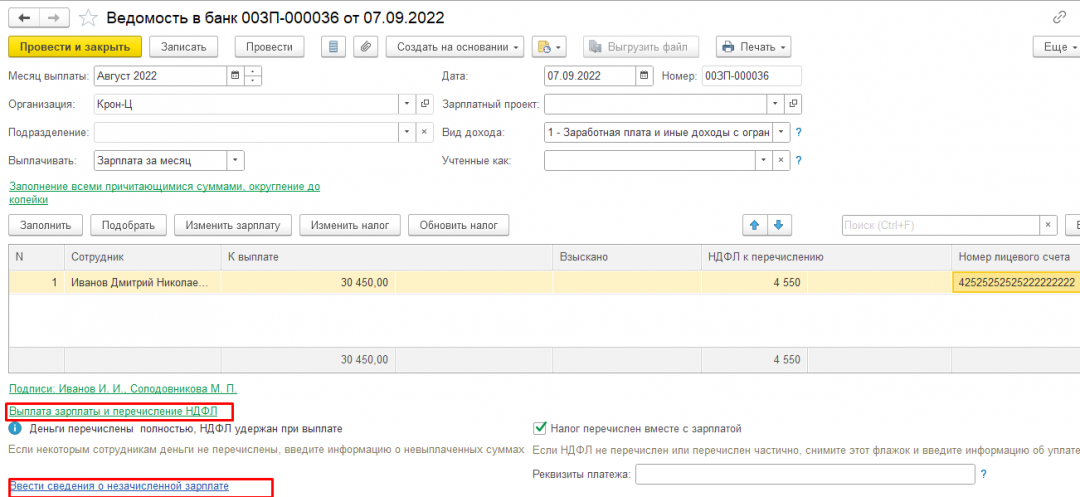

Еще – ЭДО – Выгрузить документ в файл
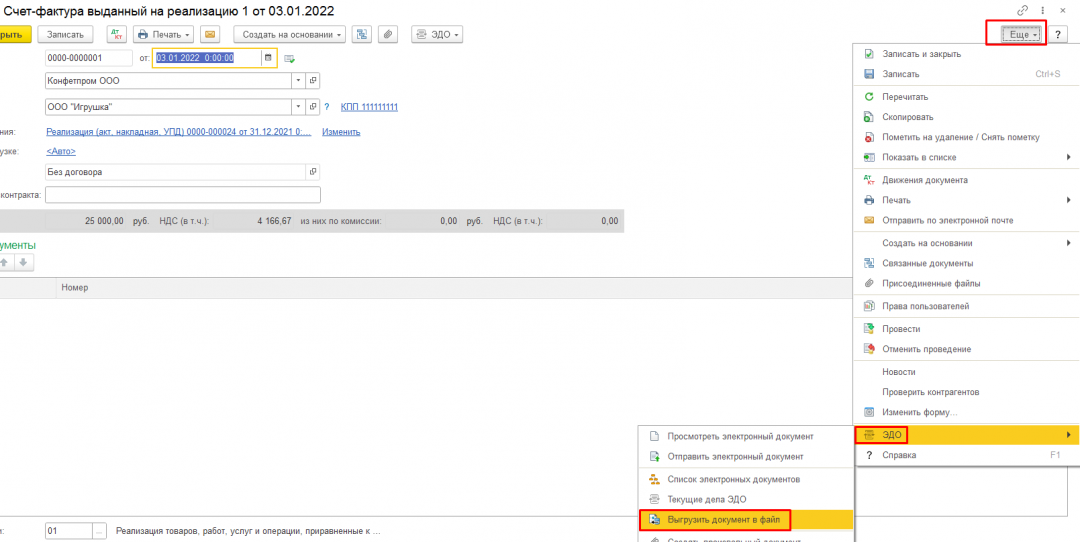
Сформировался электронный файл. Выбираете способ выгрузки и нажимаете «Выполнить».
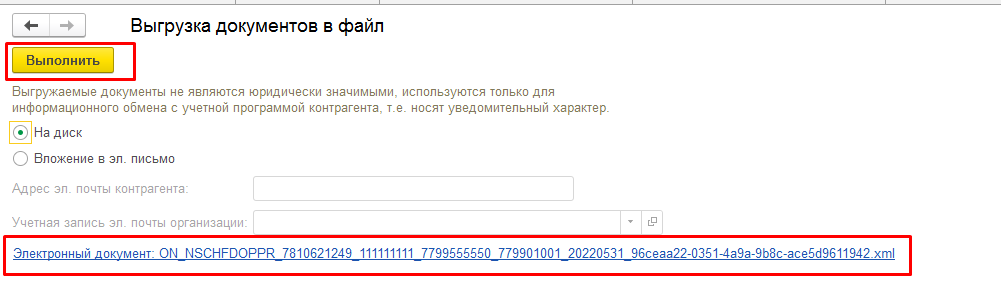
Откроется окошко выбора места, куда сохранить файл.
По умолчанию данный реквизит скрыт, но его можно вывести.
Еще – Изменить форму.
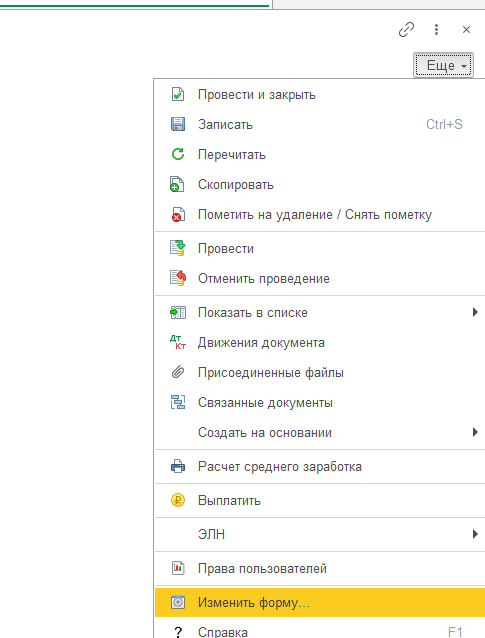
В Настройках формы поставьте галочку «Доля неполного времени» и нажмите «Применить».
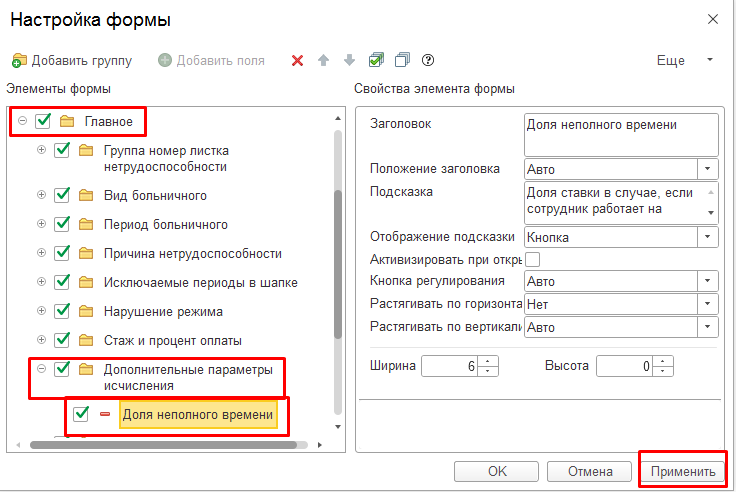
Теперь долю неполного времени можно изменить.
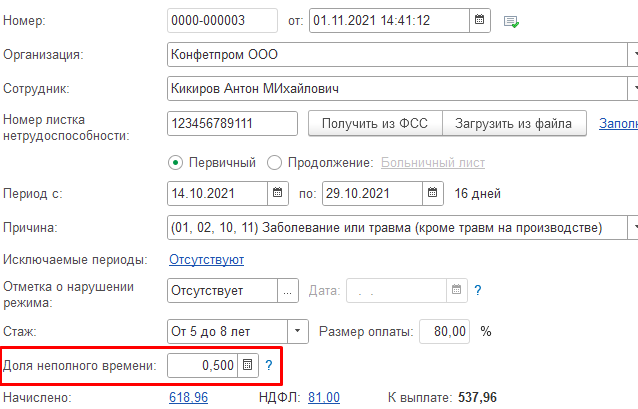
Меню Настройка - Расчет зарплаты - Ставим галочку Выполнять автоматический пересчет документов при редактировании
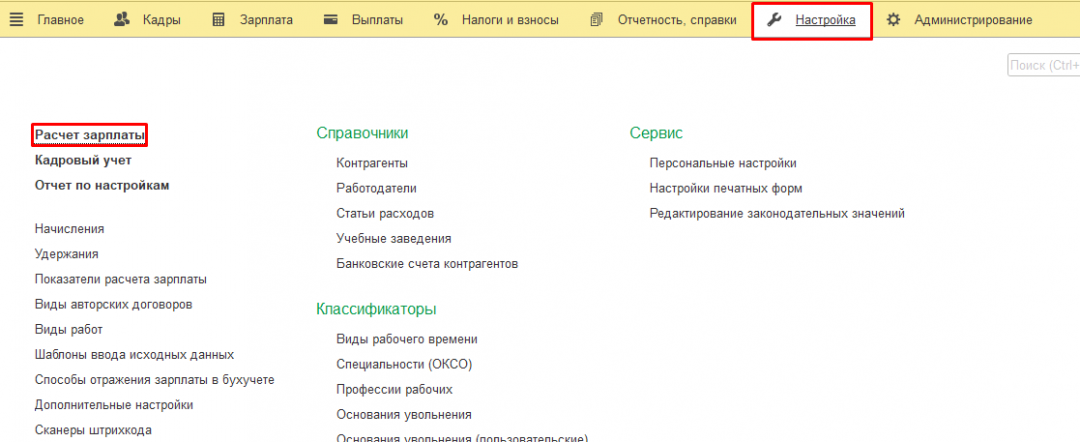
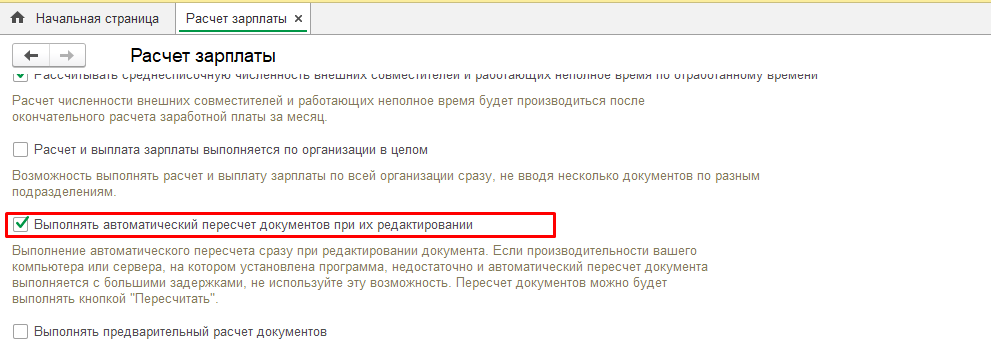
После того как Ведомости в банк будут выгружены из программы, они автоматически станут недоступны для редактирования.
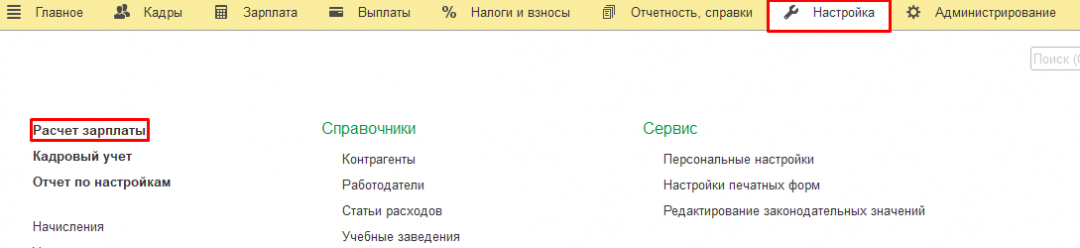
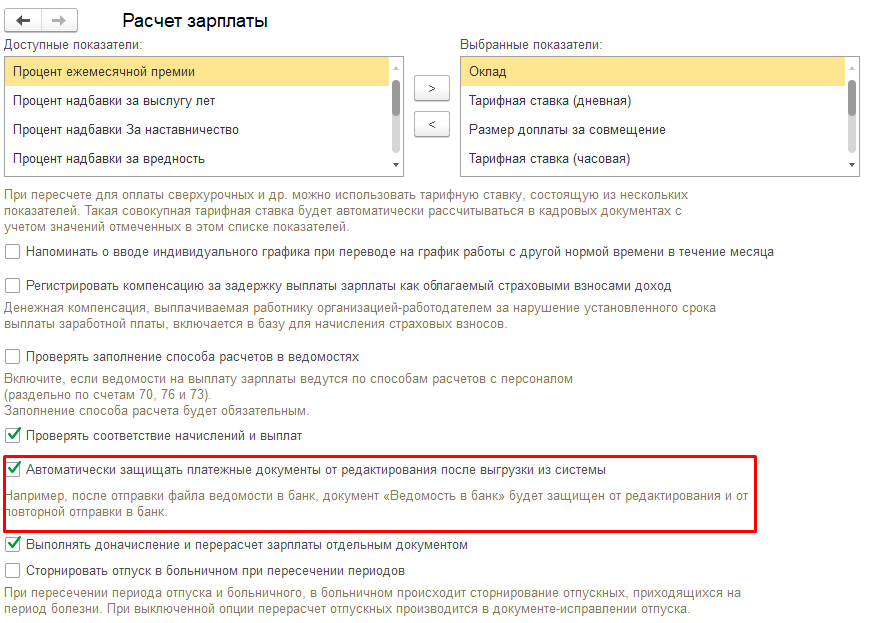
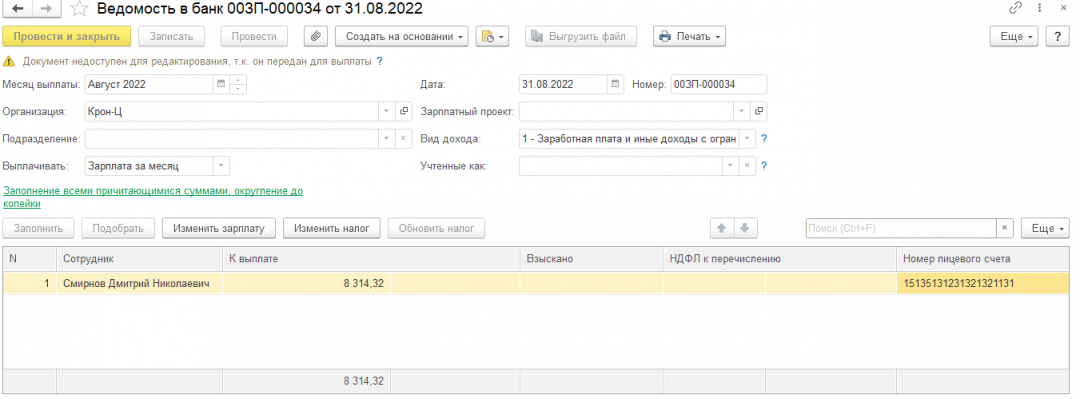
Данная инструкция применима ко всем базам данных 1С:Предприятие, расположенных в традиционном варианте (не в облаке).
Для выгрузки базы в файл необходимо:
1. Прекратить работу в базе всех пользователей (всем выйти);
2. Пользователю с ПОЛНЫМИ правами (правами администратора) войти в базу в режиме конфигуратора;
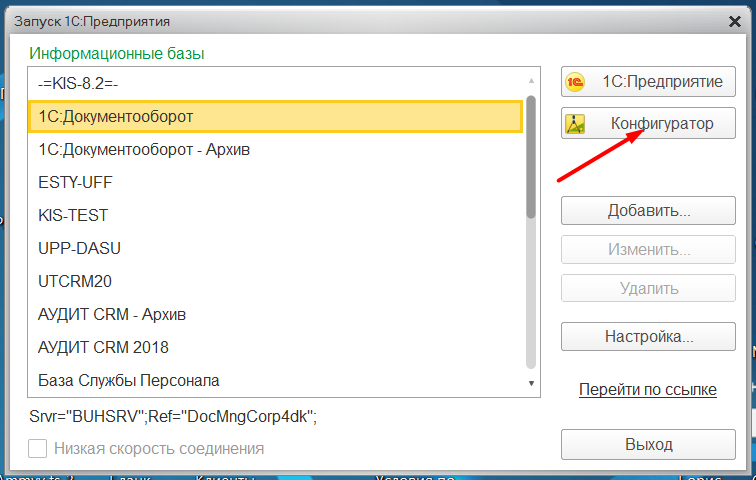
3. Войти в меню Администрирование – Выгрузить информационную базу;
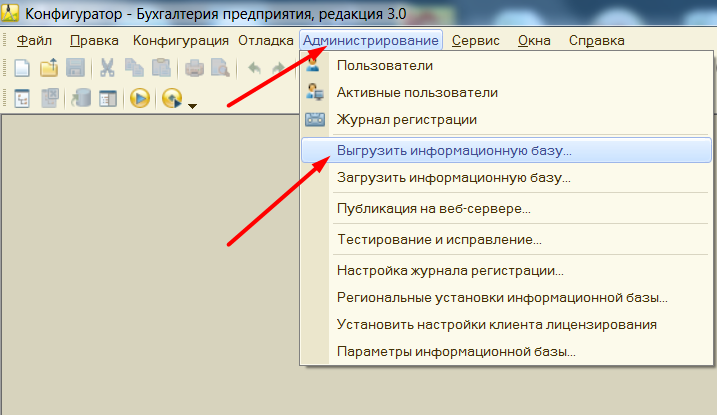
4. В открывшемся окне выбираем папку, в которую Вы хотите сохранить копию базы и вводим имя создаваемого файла. Обратите внимание, что по умолчанию все файлы Ваша программа будет называть одинаково (1Cv8). Вам же для последующей работы мы рекомендуем дать понятное имя файла, Вы можете его вводить произвольно. ФОРМАТ файла не меняем! Это всегда будет .dt.
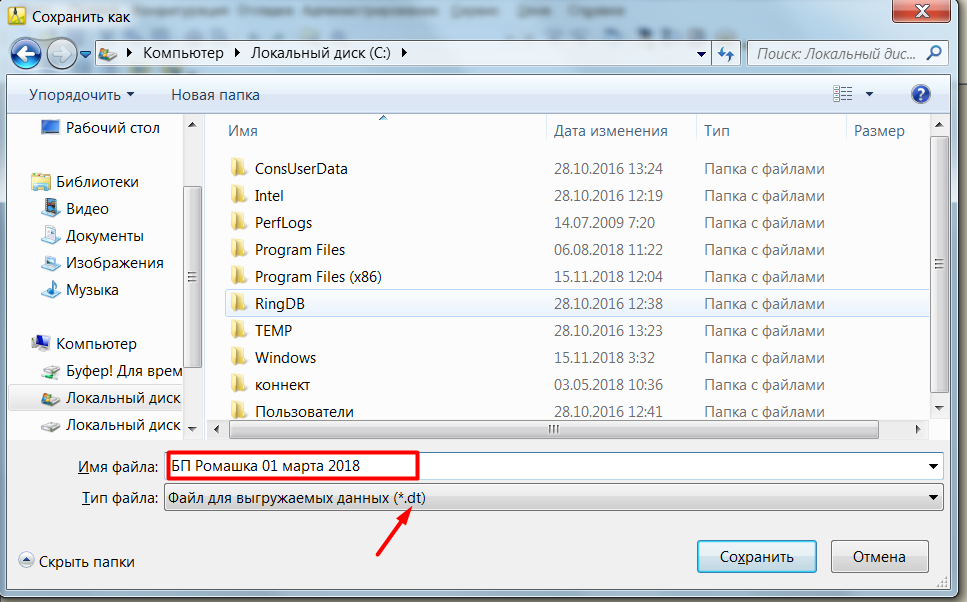
5. Нажимаем кнопку «Сохранить» и ожидаем результата. К сожалению, никакого обратного отсчета до конца операции или сведений о выполнении в процентах Вы не увидите, их нет.
Время выгрузки зависит от объема базы и скорости Вашего ПК.
По окончании процедуры программа выдаст сообщение «Выгрузка данных завершена».
Проверьте, появился ли файл с расширением dt в той папке, которую Вы указывали для сохранения. Если все хорошо, в базу можно заходить, как обычно.
Еще несколько важных слов об архивировании:
Частота архивирования определяется Вами самостоятельно. Делайте это настолько часто, насколько Вам не жалко потерять свой труд. Вам решать, восстанавливать ли учет за день/неделю/месяц/год. Мы рекомендуем делать резервное копирование ПЕРЕД проведением любых значимых процедур в 1С, которые могут навредить базе – обновлением, загрузкой данных из других программ, тестированием и исправлением данных, просто перед процедурой закрытия месяца.
Определяя место хранения архива, думайте о том, что неплохо бы сделать две копии. Одну – на родной ПК или сервер, вторую на независимый носитель. Например, на флешку или переносной диск. Как говорится, подальше положишь, поближе возьмешь. Ваш ПК, например, может просто сломаться и данные будут потеряны. Не говоря уже о том, что современные вирусы шифруют базы 1С без возможности их дальнейшего восстановления.1. Меню: Администрирование – Тестирование и исправление...
2. Установите флажки по необходимому режиму проверки.
3. Кнопка "Выполнить".
4. По окончании проверки необходимо выполнить отладку базы (рис. 2) или клавишей F5.
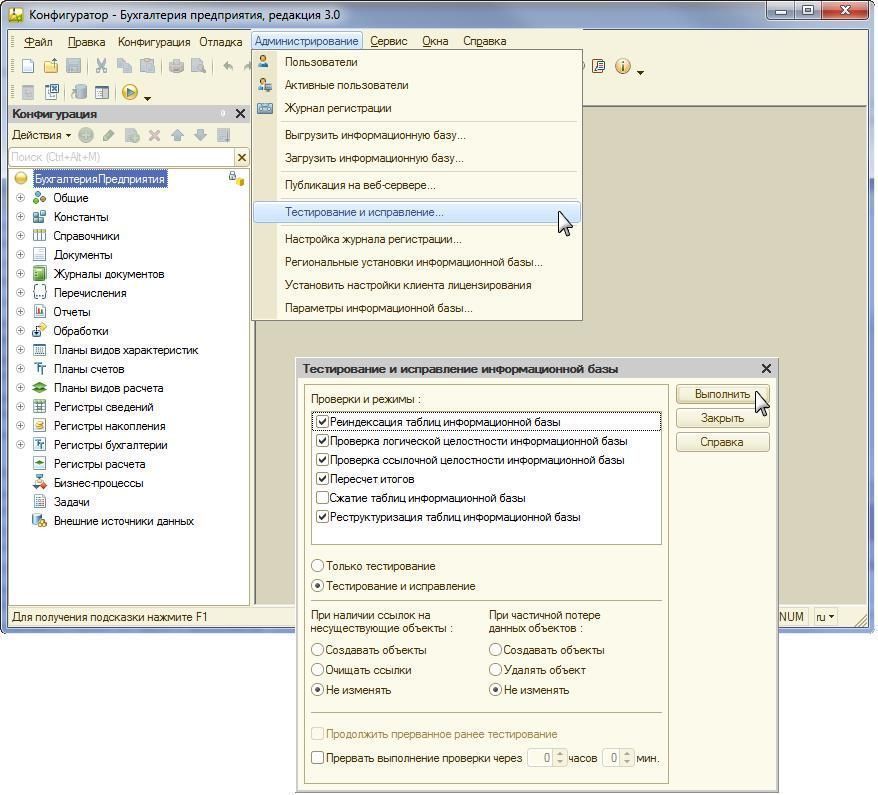
Рис.1
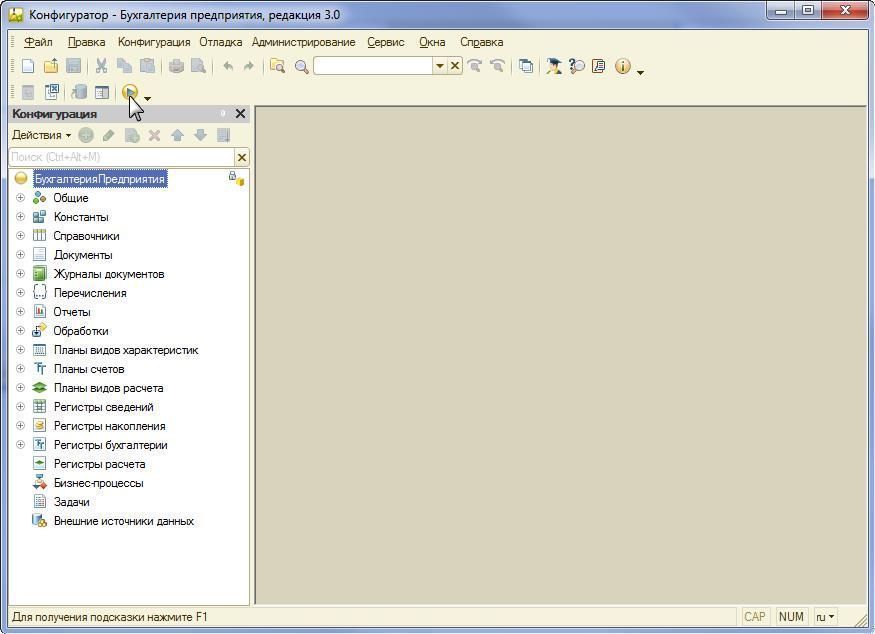
Рис.2
Обратите внимание! Перед проведением тестирования с исправлением рекомендуется сделать резервную выгрузку информационной базы, т.к. процедура тестирования с исправлением – операция необратимая.
Для сдачи отчётности в электронном виде в Пенсионный фонд необходимо отправить Заявление, которое можно сформировать в 1C в сервисе 1С-Отчётность.
Перейдите на вкладку Уведомления, нажмите кнопку Создать в раскрывшемся окне выберите раздел «Заявлений на эл. документообороту с ПФР», найдите и выберите форму «Заявление на подключение к ЭДО ПФР».
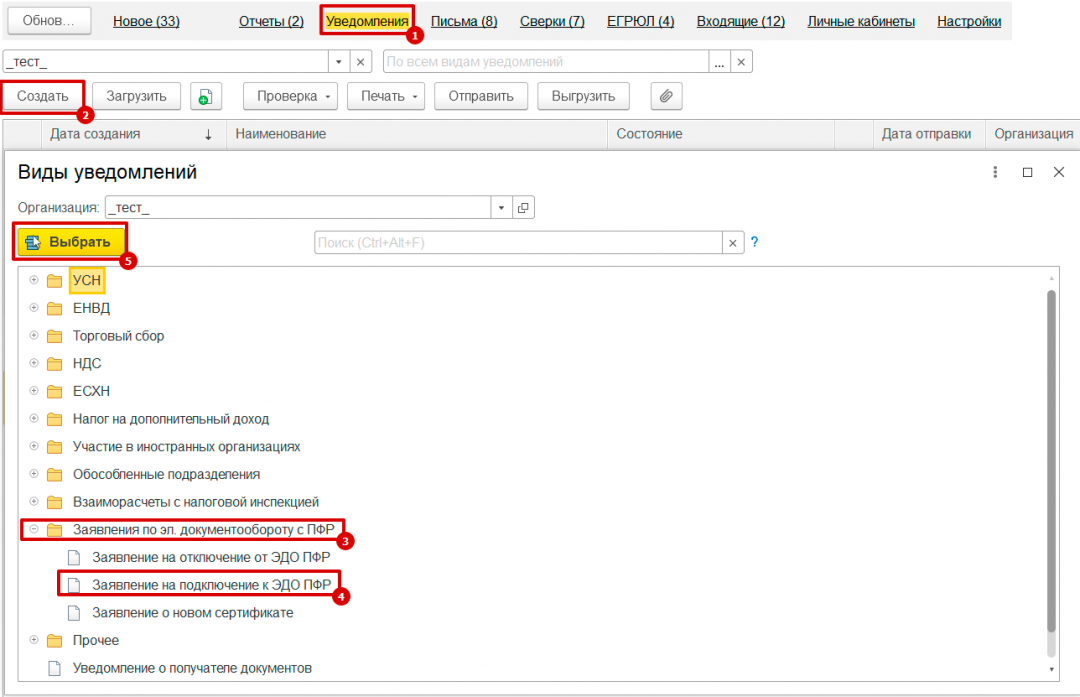
Открывается форма, в которой необходимо проверить реквизиты организации, они заполняются автоматически по имеющимся данным в программе. Если все заполнено корректно, нажмите кнопку Отправить.
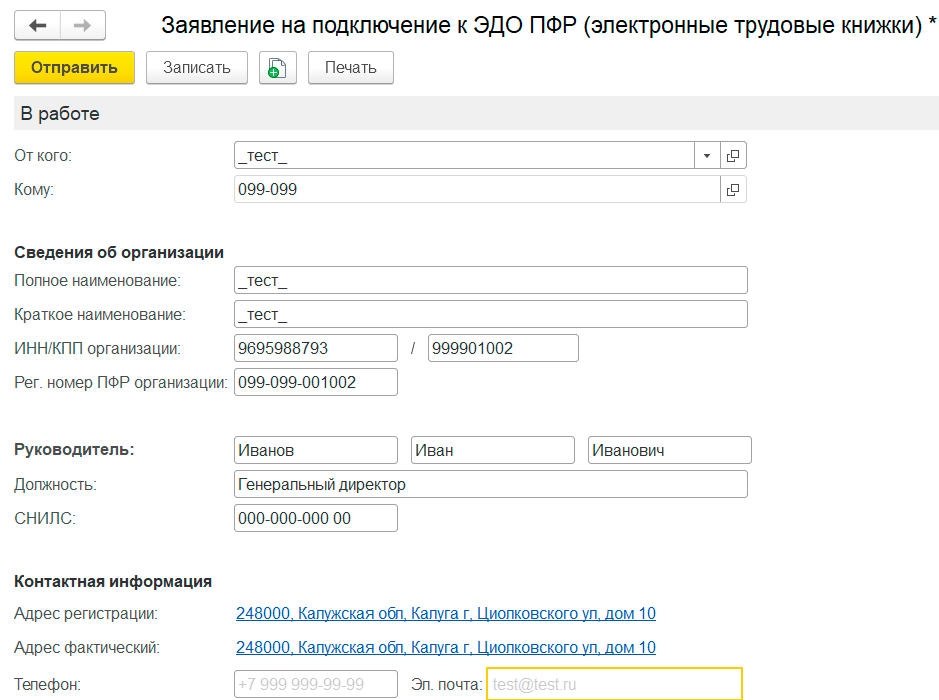
- Проверить, что вы в базе главный и кроме вас в ней никто не работает;
-
Выгружаем базу через «Администрирование -> Выгрузить данные для перехода в сервис – Продолжить».
Через некоторое время 1С спросит куда сохранить файл, указываете любую папку и нажимаете «ОК». В итоге получится zip архив с названием data_dump; -
Теперь переходим в личный кабинет: https://1cfresh.com/ . «Загрузить базу в сервис» - выбираем вид приложения, красиво и понятно называем базу, указываем путь до выгруженного архива data_dump – Далее – Далее. Через некоторое время база появится в списке со статусом «конвертируется»;
- Можно выдохнуть, выпить чашечку кофе и съесть мягких французских булок. Осталось подождать, пока база подготовится к работе. Вы об этом узнаете когда статус изменится на «используется», и также вам на e-mail придет уведомительное письмо.
- И так, сперва запускаем базу;
- В правом верхнем углу клацаем на кнопку (показать информацию о программе);

- Внимательно смотрим на цифры в скобках в первой строке и запоминаем их - это нужная нам версия;
- Теперь идём на страницу https://1cfresh.com/articles/thin в раздел "2. Скачивание тонкого клиента";
- Скачиваем версию номер которой Вы ранее запомнили;
- Запускаем скачанный файл, устанавливаем и запускаем с рабочего стола ярлык "1С Предприятие";
- Осталось добавить базы в список.
Если зайти в «Еще -> Активные пользователи», то мы увидим все сеансы всех баз. Если открыть двойным кликом любую базу и клацнуть кнопку «Активные пользователи», то мы внезапно увидим только активные сеансы данной базы.
Теперь выбираем один или несколько (с зажатой клавишей Ctrl) сеансов и кликаем «Завершить сеанс(ы)».
1. Сперва проверяем, что в базе нет никого кроме вас: Администрирование —> Поддержка и обслуживание —> Активные пользователи);
2. Идем в: Администрирование —> Выгрузить данные в локальную версию —> Далее;
Если внезапно появится сообщение «Ошибка разделенного доступа к базе данных», то в базе кто-то остался. Просим выйти, либо же коварно завершаем сеанс. Если в базе пусто, то начнется процесс выгрузки данных. Через некоторое время вас спросят куда сохранить файл, указываете любую папку и нажимаете «ОК». В итоге получится zip архив с названием data_dump;
3. Теперь нам нужно создать локальную базу той же конфигурации и релиза, что и облачная. Для экономии времени и сил лучше обратиться в Центр сопровождения «Что делать Автоматизация» по телефону 8 (812) 334-44-71;
4. Итак, база добыта, запускаем её. Идем в: «Администрирования -> Загрузка данных из сервиса» - Продолжить - <выбираем ранее выгруженный файл data_dump>. Ждем и после окончания загрузки можно работать.
Ахтунг!!! После загрузки данных все ранее существовавшие данные буду затёрты. Не используйте для загрузки вашу рабочую базу.